Бесплатный VPS сервер от Амазон многие о нём слышали, но мало кто пробовал получить. Ниже вы найдёте пошаговую инструкцию, как получить VPS сервер бесплатно на целый год. Под наши цели будем использовать как обычный удаленный компьютер, который находится у в сети Интернет.
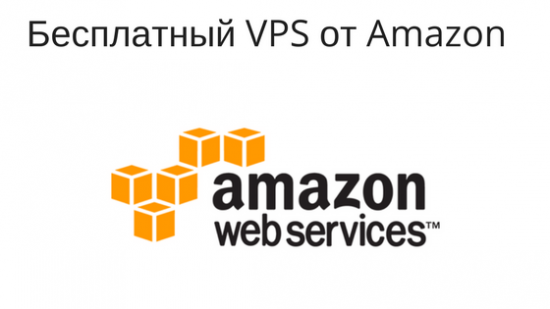
Создем VPS серевер от Amazon
1. Заходим сюда: http://aws.amazon.com/ и жмём на «Создать аккаунт». Если у вас автоматически не определился русский язык, то меням язык в верхнем правом углу.
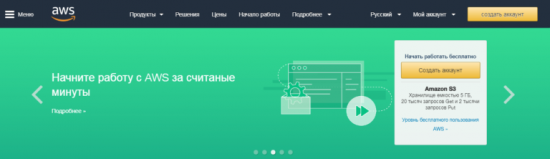
2. Перевод сделан не везде, так что нажимаем кнопку на английском «Create a new AWS account».
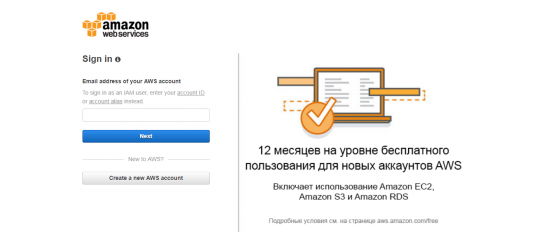
3. Выбираем «Я — новый пользователь» и вводим свой email.
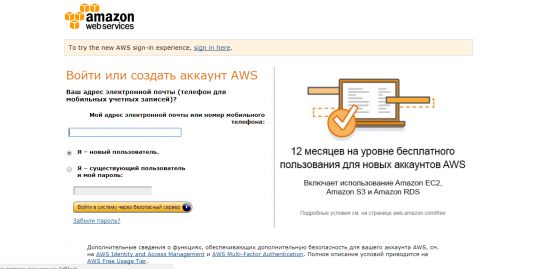
4. Заполняем учётные данные: имя, email два раза тот же, что и на шаге 3, придумываем сложный пароль и сохраняем у себя в надёжном месте.
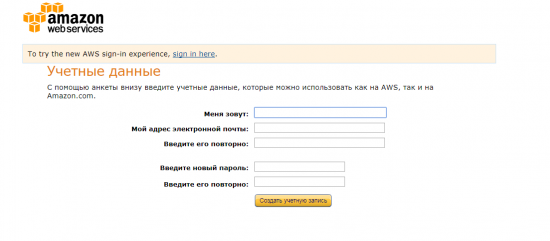
5. Дальше заполняем форму с контактными данными, настоящими! Вводим правильно капчу и обязательно ставим галочку в поле «Клиентское соглашение».
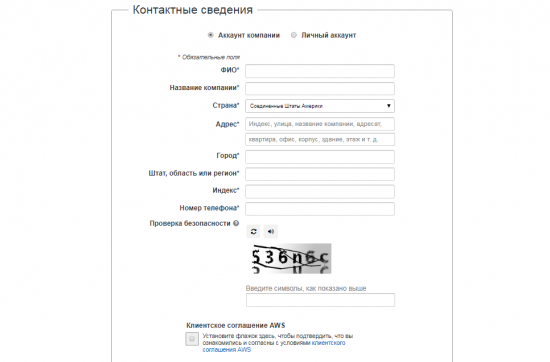
6. Потом заполняем платёжную информацию, тоже настоящую. Это нужно, чтобы Amazon мог снять денег, если вы выйдите за бесплатные границы или решите пользоваться дольше года.
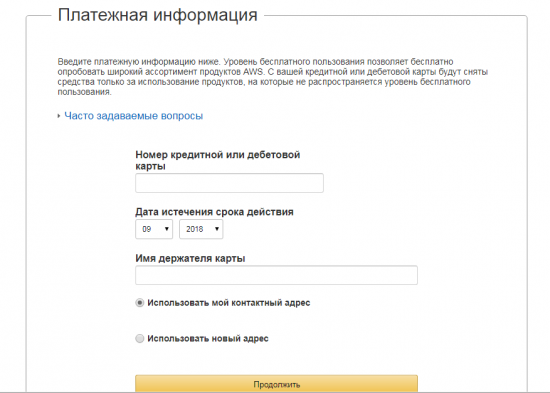
7. Дальше вводим свой действующий номер телефона, чтобы подтвердить личность, и нажимаем «Позвонить мне сейчас».
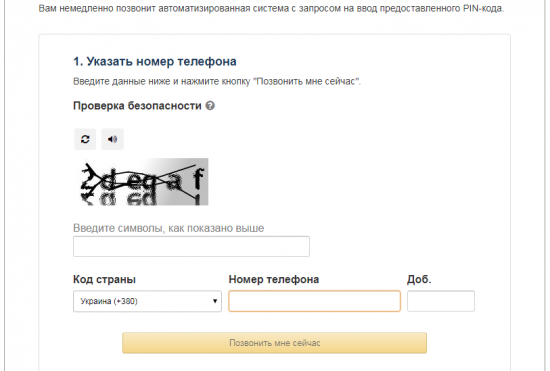
8. Отвечаем на звонок и вводим на клавиатуре или произносим пин-код, который высвечивается на экране в данный момент.
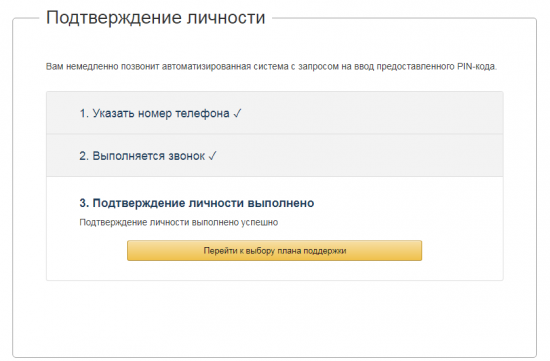
9. Дальше выбираем тип поддержки — базовый (бесплатный). После этого Амазон может заблокировать на вашей карте 1 доллар и вернуть через время. Так они проверяют, что карта действующая.
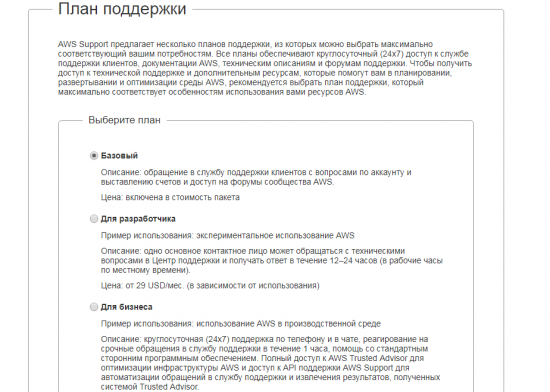
10. Теперь заходим в свой аккаунт https://aws.amazon.com/ru/, введя email и пароль, которые ввели ранее при регистрации, и попадаем на эту страницу. Выбираем пункт EC2.
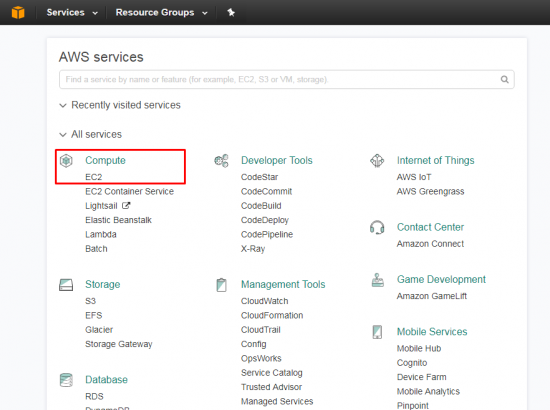
11. Попадаем в центр управления ВПС и нажимаем «Launch Instance».
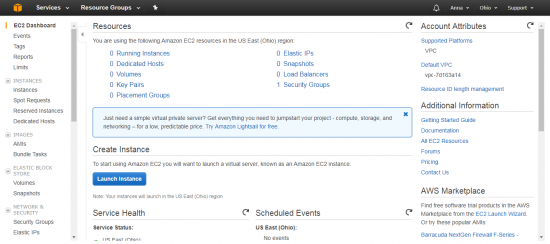
12. Дальше выбираем операционку Windows 2016 или более новую версию.
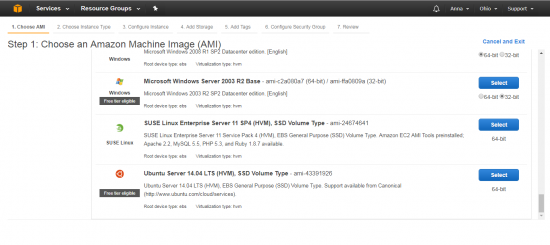
13. Следующий шаг — тип ВПС, всё оставляем по умолчанию, бесплатный только один. Подсвечен зеленым «Free tier eligible».
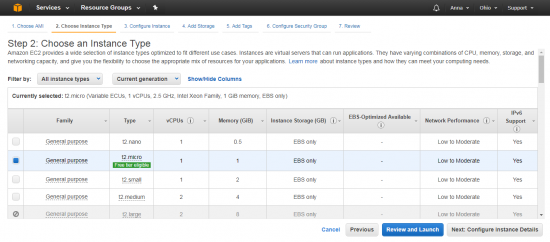
14. И следующий шаг тоже оставляем по умолчанию. Нажимаем «Launch».
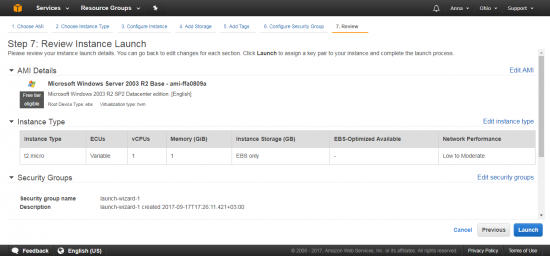
15. Теперь создаём ключевые пары. Выбираем «Create a new Key Pair», а в поле «Key pair name» вводим любое название на английском, например «myvps». Нажимаем кнопку «Download key pair» и сохраняем файл. Скачанный файл позволит нам потом получить доступ к виртуальному ПК через удалённый рабочий стол. Скачанный файл будет иметь расширение .PEM, храните файл в надёжном месте! Теперь нажимаем «Launch Instances».
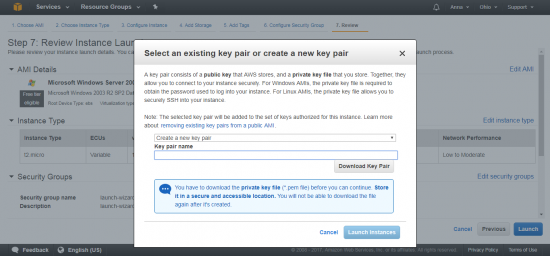
16. Получаем сообщение, что всё получилось.
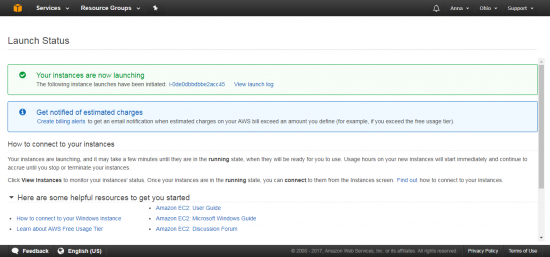
17. И дальше видим информацию о своём VPS.
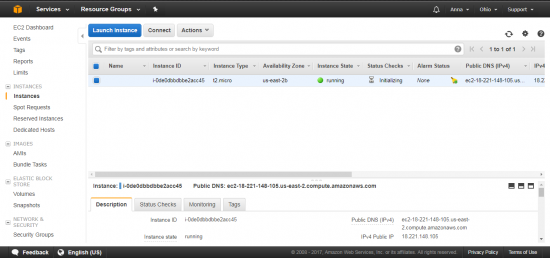
18. Чтобы подключиться к ВПС, нажимаем сверху кнопку «Connect» (строчка с описанием VPS сервера должна быть выбрана) и в открывшемся окне кликаем на «Get Password». Далее расшифровываем пароль с помощью ранее созданных ключевых пар. Выбираем указанный файл и кликаем по «Decrypt Password».
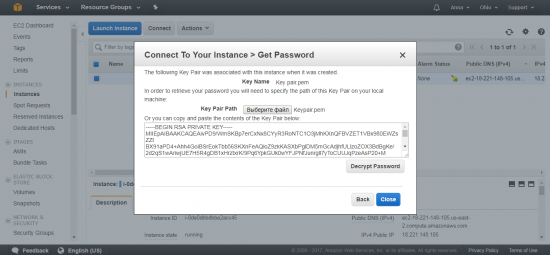
19. Получаем пароль и кликаем «Download Remote Desctop File» для удалённого доступа к VPS.
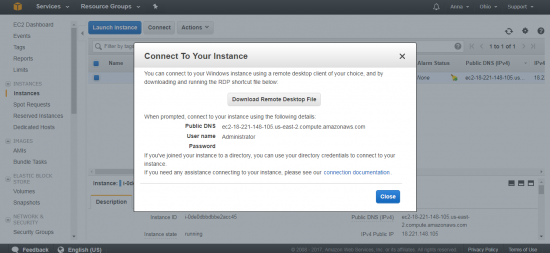
20.Запускаем скачанный RDP файл. Нажимаем «Подключить» и еще раз «Подключить». Открывается окно с логином и паролем, вводим их. 21. Если ваша система запросит разрешение на использование сертификата, то ставим галочку и подтверждаем. 22. Поздравляю, мы зашли VPS! Что дальше? У вас есть год бесплатной работы. Когда год почти истечёт, нужно зайти в свой кабинет на Amazon и отказаться от сервиса.
ВАЖНО: нужно контролировать количество потреблённых ресурсов, если вы выйдите за лимиты, то Амазон спишет деньги с карты. Для торговли ресурсов более чем достаточно, но если качать большие файлы и запускать какие-то другие программы, то может не хватить. Контролируйте расход тут https://console.aws.amazon.com/billing/home/
Что первым делом делаем на VPS?
Запускаем Internet Explorer и скачиваем Google Chrome или Mozzila Firefox, так как пользоваться Explorer решительно невозможно.
Дальше с помощью Dropbox или email переносим файлы советника на VPS, качаем терминалы MetaTrader 4 и запускаем торговлю. Такой VPS должен тянуть 4-5 терминалов, не очень шустро, но нам достаточно. ВАЖНО: Выходить из VPS и при этом, что бы терминалы продолжали работать, надо нажать «Start», там выбрать «Shut Down» и обязательно в выпадающем меню выбрать «Disconnect», только теперь жмём OK.
Желаю приятного пользования бесплатным VPS от Amazon!