Симулятор электронных схем позволяет прямо в режиме онлайн, прямо в окне браузера, разрабатывать электронные схемы, видеть направление и силу электрического тока в каждом элементе, разность потенциалов, видеть как меняются параметры при изменении одного элемента другим.
Для того чтобы найти этот сервис, нам необходимо в адресной строке браузера ввести ссылку https://www.falstad.com/circuit
После перехода по адресу можно моделировать и сохранять свои элеронные схемы прямо в окне браузера.
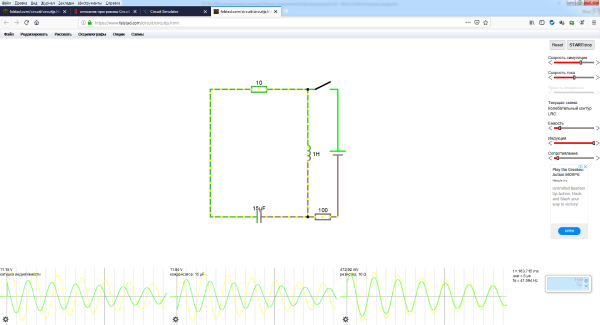
Данный онлайн сервис бесплатный. Интерфейс интуитивно понятный. Большинство необходимых программ уже заложены в сервис (доступ через меню – схемы)
Краткая инструкция:
1. После запуска программы/апплета в браузере появится анимированная электронная схема.
2. Зеленый цвет элемента схемы указывает на положительное напряжение/ток.
3. Серый цвет элемента схемы показывает заземление.
4. Красный цвет элемента указывает на отрицательное напряжение.
5. Движущиеся желтые точки показывают относительную силу тока в элементе.
6. Для того, чтобы включить или отключить переключатель (ключ) просто кликните на него.
7. При наведении мыши на элемент можно увидеть подробное описание его состояния в правом нижнем углу.
8. Для изменения параметров элемента следует кликнуть на нем правой кнопкой мыши и выбрать пункт «Правка».
Описание меню программы Circuit Simulator.
В верхнем левом углу мы видим консоль управления Симулятором электрических схем.
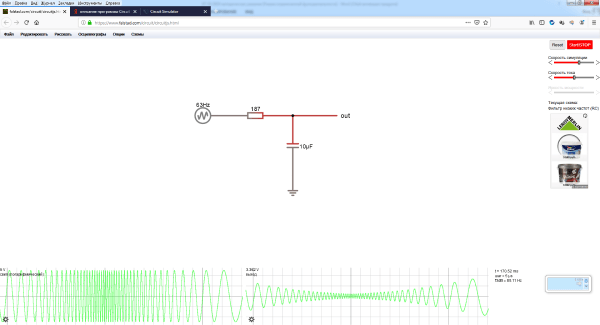
С правой стороны экрана расположены элементы управления схемой Start / STOP – включить/выключить или Reset для перезапуска схемы. Также, если в схеме есть регулируемые детали (подстроечные элементы), то увидим управление этими элементами.
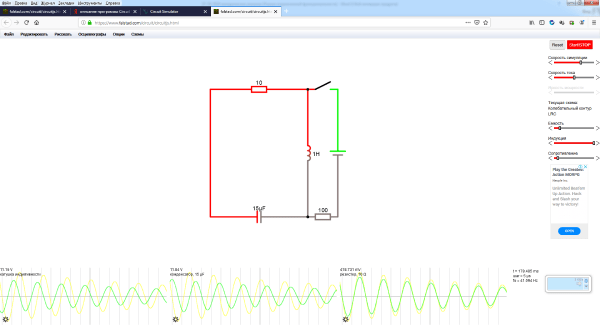
Меню «Файл»
Нажав на эту иконку, нам открываются функции, где можно импортировать готовую схему, сохранить (Экспортировать) созданную схему в файл на вашем ПК.
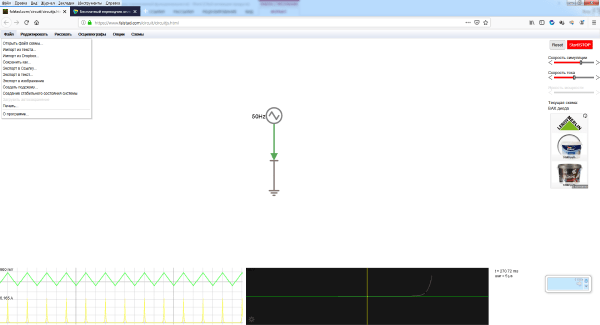
Меню «Редактировать»
Нажав на эту иконку, нам открываются дополнительные функции:
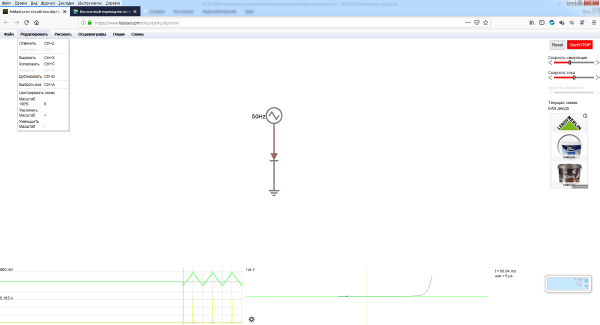
Меню «Рисовать»
Нажав на эту иконку, нам открываются функции, с помощью этого меню происходит выбор электронных элементов по функционалу. Некоторые элементы можно выбирать с помощью горячих клавиш.
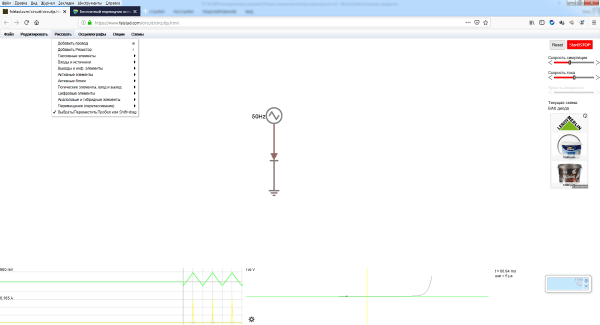
Также имеется возможность выводить на экран осциллограммы, включая генераторы как по входу, так и по выходу.
В меню схемы приведены уже готовые учебные схемы для отладки своих навыков.