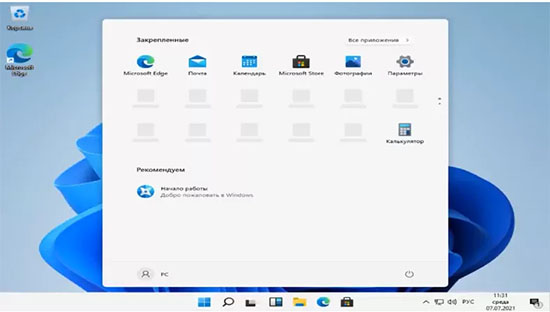Сегодня, 5 октября 2021, компания Microsoft официально сделала загрузку своей новой операционной системы для всех. Что нужно знать о новой системе и как можно установить Windows11? Вот главное, что известно о ней на сегодня.

1. Компания Microsoft представила своим пользователям новый интерфейс. Это более мягкие и приятные глазу настраиваемые пользователем цвета, пастельные тона, плавные переходы, закругленные края окон приложений. И, конечно, все знают про кнопку «Пуск» в середине панели задач, впрочем ее можно легко вернуть на привычное место.
2. Планируется поддержка запуска мобильных Android-приложений. Правда планируется эта функция в общественном доступе только в начале 2022 года.
3. Строгие, но не обязательные, системные требования. В Microsoft решили, что для получения Windows 11 компьютер должен поддерживать протокол UEFI Secure Boot и иметь модуль TPM 2.0 (Trusted Platform Module).
Владельцы ПК, которые не соответствуют всем требованиям, будут иметь возможность установить Windows11 вручную с образа ISO (не через центр обновлений), но перед установкой система может попросит подтвердить, что они не имеют претензий к стабильности и безопасности.
4. Уже доказанный факт тестерами — это низкая производительность в играх. Эксперты обнаружили, что система виртуализации, предназначенная для обеспечения безопасности, «тормозит» некоторые игры. Впрочем, сами приложения стали работать быстрее за счет оптимизация распределения памяти.
5. Функция отката до Windows10 будет также доступна, а пользователям, которым не понравятся новые изменения, смогут сделать откат назад в течение десяти дней с момента установки.
6. Само обновление Windows11 бесплатно для всех лицензионных обладателей Windows10. Вообще в Microsoft планы не брать плату за ОС, а вести свой бизнес в сервисах и платных подписках.
На официальном сайте Microsoft доступна программа для проверки совместимости ПК с новой системой Windows11. Но большинство компьютеров в мире, а это порядка 55% всех мировых ПК, не соответствуют минимальным требования для установки данной операционной системы, потому как на них отсутствует модуль TPM (Trusted Platform Module). В основном, все ограничения будут связаны с процессорами не имеющего криптомодуля модуля TPM 2.0.
После проверки совместимости вашего «железа» для перехода на Windows11 вы можете столкнутся с ошибкой «Ваш компьютер не соответствует минимальным требованиям Windows 11». T
Если ваш ПК нормально работает в Windows10, то совершить переход на Windows11 сложностей не возникнет, главное при установке новой операционной системы отключить проверку TPM.
Модуль TPM используется для шифрования данных, идентификации пользователя, защиты программ от изменений, аппаратной защиты от вирусов и т.п. Данная функция используется в Windows 11 для шифрования жесткого диска компьютера, так как позволяет надежно защитить данные от несанкционированного доступа. При попытке установить Windows 11 на компьютер без TPM 2.0 приведет к ошибке «Этот компьютер не может работать с Windows 11». Если вы столкнулись с данной ошибкой не отчаивайтесь установить Windows11 можно отключив проверку TPM и Secure boot в реестре в момент установки операционной системы.
Для установки Windows11 необходимо скачать с сайта Microsoft образ ISO — это образ операционной системы Windows 11. На данный момент размер ISO файла порядка 5Гб. Скаченный образ ISO необходимо распаковать на внешний USB диск или флешку, например с помощью программы Rufus. Далее нужно снова открыть USB диск или флешку на ПК и создать в любом месте .reg файл с любым именем, напрмер файл win.reg
Например, чтобы создать reg файл, можно сначала создать txt файл, переписать содержимое ниже в этот файл и перименовать этот файл с расширением reg
Должен получится reg файл с любым именемем (например win.reg) со следующим содержимым:
Windows Registry Editor Version 5.00
[HKEY_LOCAL_MACHINE\SYSTEM\Setup\LabConfig]
"BypassTPMCheck"=dword:00000001
"BypassSecureBootCheck"=dword:00000001 Таким образом мы отключим проверку TPM и безопасности загрузки в реестре перед установкой операционной системы из среды предустановки.
Современная версия Windows загружает минимальную версию ОС, известную как среда предустановка Windows, загружается необходимый набор драйверов и запускается основную программу установки. Но на данном этапе предустановки можно отредактировать реестр, чтобы установщик не выполнял проверку на наличие TPM и безопасности.
После того как вы записали reg файл на флешку с распакованным образом можно приступать к установке Windows11. Вставляем USB диск или флешку в ПК на который планируется установка новой системы, в БИОСе включаем загрузку с указанной флешки или диска и запускаем ПК.
После загрузки и начала установки с установочного USB-накопителя будет предложено сделать выбор языка, формат времени и метода ввода, в этот момент нажмите сочетание клавиш Shift+F10 для запуска командной строки.
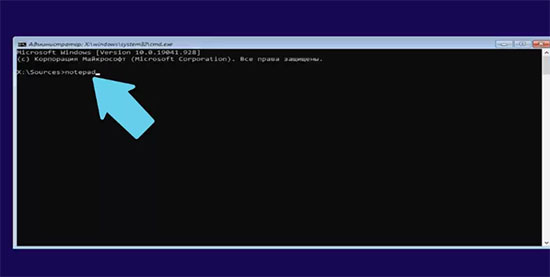
Теперь нужно запустить блокнот, для этого выполняем следующую команду – notepad.
В результате откроется окно знакомого нам notepad, в окне нажмите Файл – Открыть.
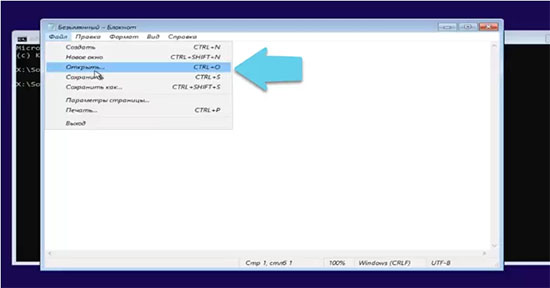
В строке типы файлов выберите «все файлы», а затем укажите путь к созданному ранее reg файлу который лежит на USB-накопителе (имена букв диском могут оличаься от привычного знакомого вам расположения, но структура диска/флешки будет соответвовать ранее увиденному на момент создания reg файла), кликните по нему правой кнопкой мыши и выберите Слияние (Megre), тем самым внеся изменения в реест предсутановки.
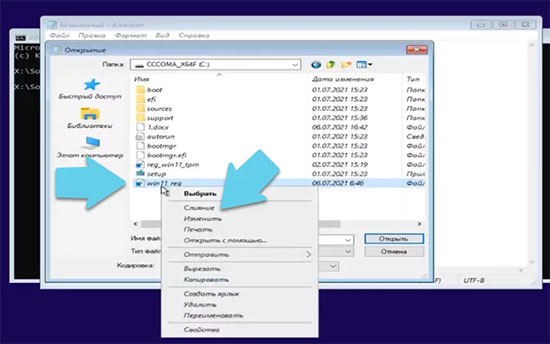
В окне с предупреждением жмем кнопку, Да и Ок. После закрываем окно блокнота, командной строки и продолжаем установку Windows11 без всяких предупреждений.
В случае если свой reg файл найти не удалось, внести изменения в реест можно вручную. Тогда на шаге после нажатия Shift+F10 в командной строке вместо notepad надо вызвать программу regedit
В редакторе реестра нужно перейти по следующему пути
HKEY_LOCAL_MACHINES\SYSTEM\Setup\
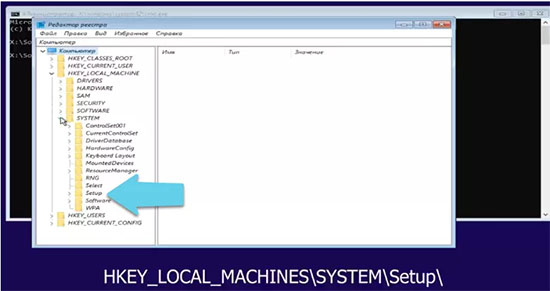
Жмем по папке Setup правой кнопкой мыши – Создать раздел, даем ему имя LabConfig.
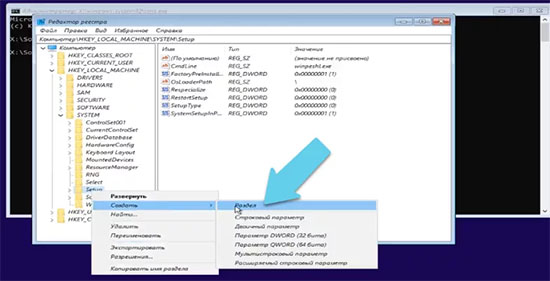
Переходим в данный раздел и в правой части окна кликаем правой кнопкой мыши создать параметр DWORD и меняем имя на BypassTPMCheck. Открываем его и устанавливаем значение 1, ОК.
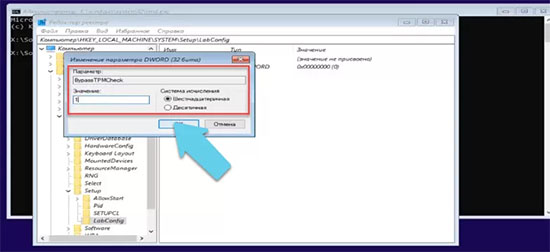
Создаем второй параметр с таким именем BypassSecureBootCheck, меняем значение на 1, Ок. Далее закрываем реестр и продолжаем установку.
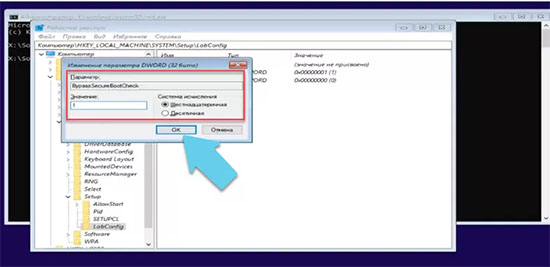
Жмем Далее, Установить сейчас. Процесс установки ничем не отличается от установки Windows 10. В следующем окне нужно ввести регистрационный ключ, если его у вас нет нажмите «у меня нет ключа продукта».
Выбираем нужную версию ОС, опять кликаем Далее. Принимаем лицензионное соглашение.
В следующем окне выбираем Установить. Выберите диск, на который будет установлена ОС и нажмите Далее, после чего начнется установка, ждем окончания процесса, перезагружаем систему.
После перезагрузки идет внесение настроек и завершение установки. Выбираем нужный регион, страну, предпочтительную раскладку клавиатуры, если нужно далее будет предложено добавить дополнительные.
После ждем пока система проверит обновления.
Далее выбираем способ настройки устройства, для личного использования или компьютер для работы или учебы.
Если у вас есть учетная запись майкрософт войдите в нее, если нет можете ее создать. Или же выберите ниже параметры входа, автономная учетная запись, пропустить, затем введите имя пользователя и пароль и нажмите Далее.
Далее система завершит настройку, и после она загрузится. На этом процесс установки ОС Windows 11 окончен.