Иногда по мере использования вашего ПК операционная система «засоряется»до такой степени, что приходится переустанавливать систему заново. Виной тому остатки удаленных ранее программ. Не все разработчики думают о корректном удалении своих программ и в итоге вы получаете подарок в виде раздутого реестра и замедления работы системы. Многие могут возразить, что существуют всякие утилиты для чистки реестра. Но все-таки после их работы реестр не станет прежним. А иногда можно так «зачистить» систему, что система совсем перестанет загружаться. Поэтому разработчики таких утилит делают так, чтобы они чистили только поверхностно, не затрагивая тех веток, из-за которых система просто перестанет работать. В итоге мы получаем чистку некоторых мест в реестре, который продолжает расти. Единственная альтернатива в данном случае — полная переустановка системы.
Переустановка системы это же целая эпопея! Сохранить все данные, поставь систему, поставь драйвера, поставь и настроить все нужные программы. На это ведь целый день или два убить можно. Но есть более простые решения. Делаем образ системы/диска в состоянии когда работа вашей системы вас устраивает, установленны все программы и драйвера, а потом по мере необходимости восстанавливаем все из сохраненного образа. Тут сразу появилась ленивая мысль, что зачем суетиться, когда в операционную систему уже встроено средство отката. Так на него надеяться, все равно что на слепого в горах — то ли поможет, то ли нет.
Есть такая программа – Acronis True Image, при помощи которой мы можем создать образ свежей, настроенной и работающей системы, а потом при необходимости сделать откат к этому образу. Выгоды очевидны. Экономия времени, даже в самых тяжелых случаях гигантская. Разделы весом 10-15 гигабайт на современном компьютере откатываются примерно около часа. А при обычном наборе пользователя это занимает около 10-15 минут. А самое главное — это не надо сидеть около компьютера и отвечать на идиотские вопросы установки, а после установки системы искать драйвера и устанавливать ранее уже установленные программы. Проще — запустил восстановление и начал заниматься своими делами. В итоге, максимум через час вы получаете абсолютно свежую, настроенную систему без кучи телодвижений и потери времени.
Сегодня важно не только создавать резервные копии, но также легко восстанавливать их и получать доступ к резервным копиям с любого устройства, которое подключено к интернету. Сейчас я расскажу об обновлении программы Acronis True Image 2017 года.
Все основные опции сгруппированы в удобные кнопки, в левой колонке окна программы.
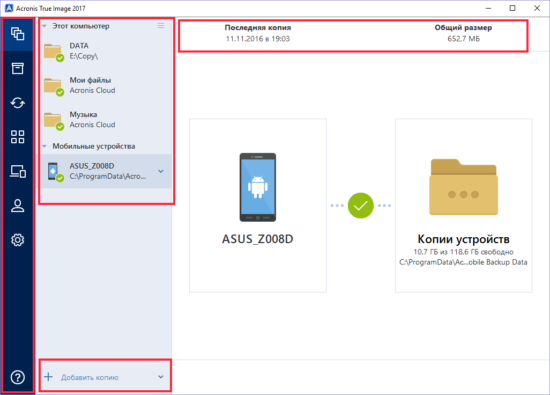
Начнём с главного окна, на котором можно создать резервную копию ваших данных и сохранить её как на локальном хранилище, так и в облачном хранилище Acronis, которое появилось в новой версии.
Причём саму резервную копию можно легко зашифровать, используя алгоритм AES 256. Ключ будете знать только вы, поэтому не забывайте его!
Давайте создадим новую резервную копию, для этого я нажимаю на ссылку «Добавить копию».
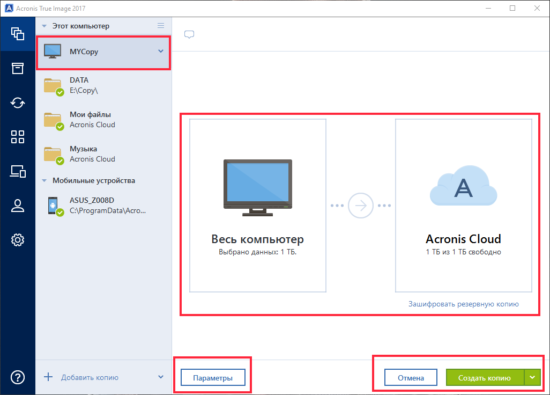
Задаю имя резервной копии, чтобы потом её легко найти в общем списке.
Под иконками с выбором источника резервного копирования расположены две ссылки. Первая ссылка «Оптимизировать резервную копию» (на данном скрине эта ссылка не отображена и доступна только если копия делается в облачный сервис Acronis) позволит поместить некоторые файлы в сторонний облачный сервис – в Google Drive. Таким образом итоговый размер резервной копии будет уменьшен. То есть физически в облачном сервисе Acronis копия будет занимать меньше пространства, а оставшаяся часть может быть восстановлена из Google Drive.
Вторая ссылка шифрует резервную копию, самое главное, как я уже и говорил – не забывайте пароль!
Теперь наконец я выбираю источник резервного копирования, то есть то, что я хочу сохранить.
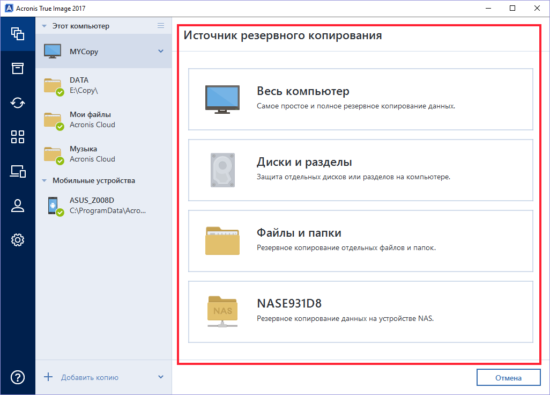
Так как у меня к системе подключен сетевой накопитель Qnap TS-451, то я могу скопировать данные и с него тоже. Можно даже скопировать целый раздел диска.
В данном случае источником будет выступать отдельная папка на диске компьютера.
Теперь нужно выбрать место назначение резервной копии, то есть куда она будет сохранена.
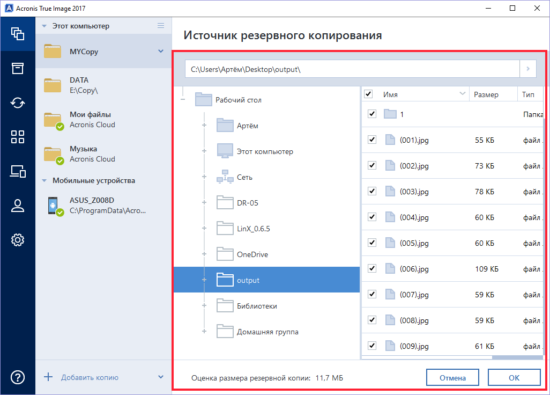
Это может быть облако от Acronis, внешний накопитель, NAS хранилище или любое место на компьютере. Я выбираю облако Acronis.
Создание резервной копии можно отсрочить, или выполнить немедленно.
В «Параметрах» доступны дополнительные опции. Во-первых, это автоматическое выполнение резервного копирования по заданному расписанию.
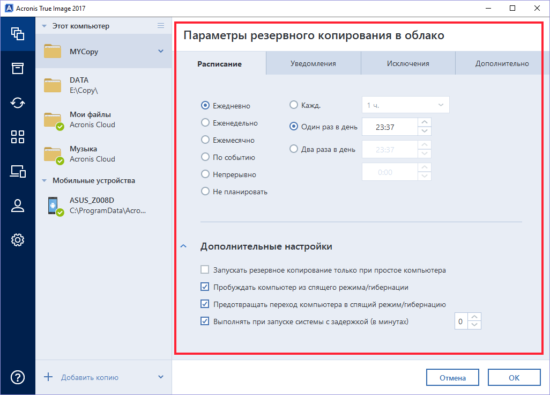
В исключениях можно задать расширения файлов, которые будут исключены из резервной копии. Например, временные файлы не будут занимать лишнее место.
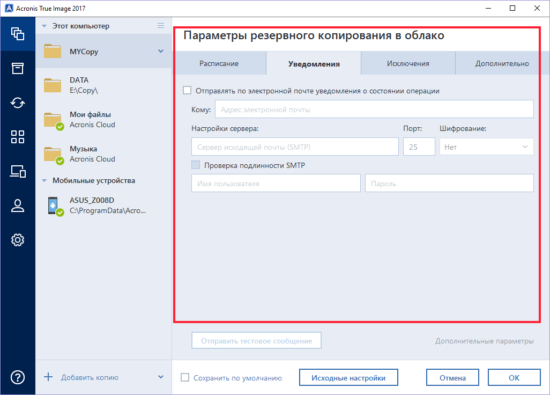
В разделе «Дополнительно» собраны самые важные опции резервного копирования файлов.
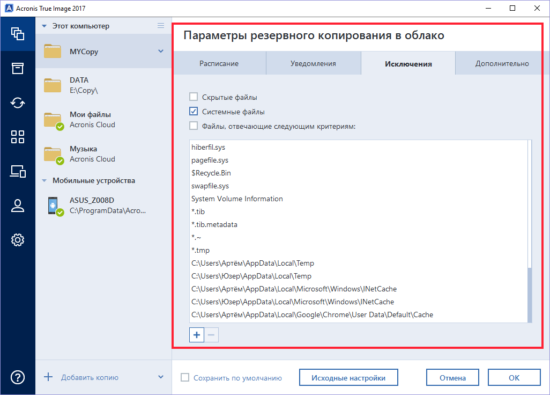
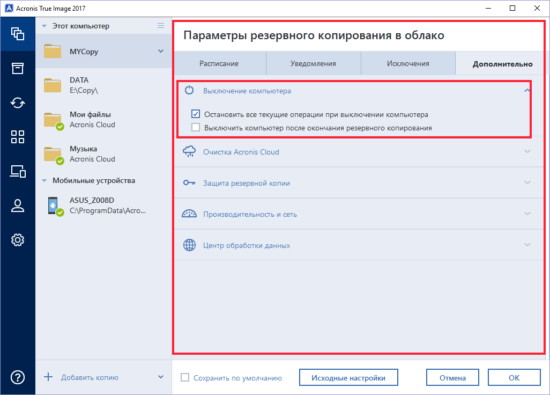
Acronis может следить за версиями фалов и сохранять их.
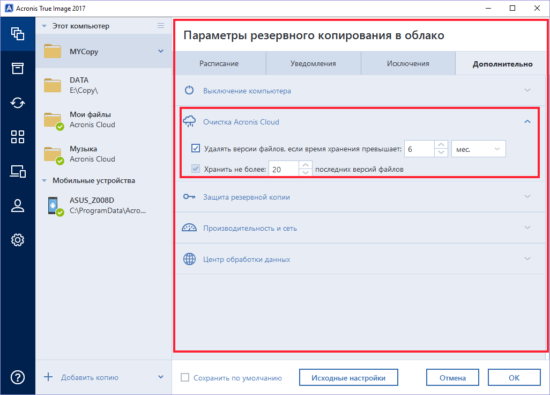
Чтобы не забивать облако Acronis лишними данными, можно удалять старые версии файлов, которые хранятся уже длительное время. По умолчанию этот срок составляет 6 месяцев.
Тут же можно зашифровать резервную копию и выбрать приоритет при выполнении резервного копирования, чтобы сильно не грузить процессор и ширину канала интернет подключения.
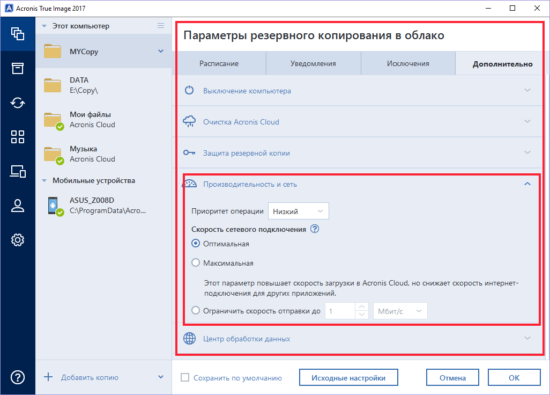
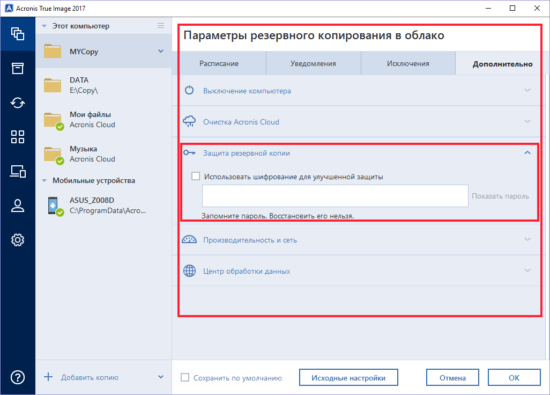
По ссылке «Центр обработки данных» выбирается data центр хранения ваших файлов.
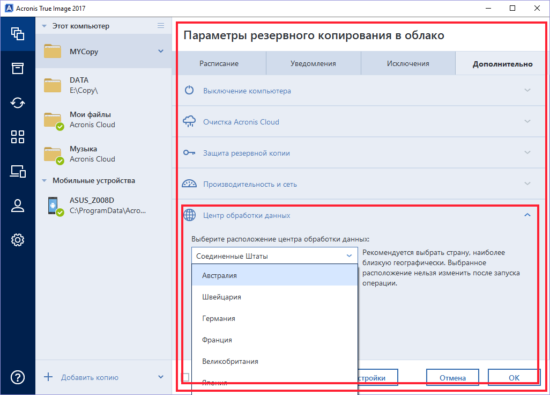
Наконец я создаю резервную копию, нажав соответствующую кнопку.
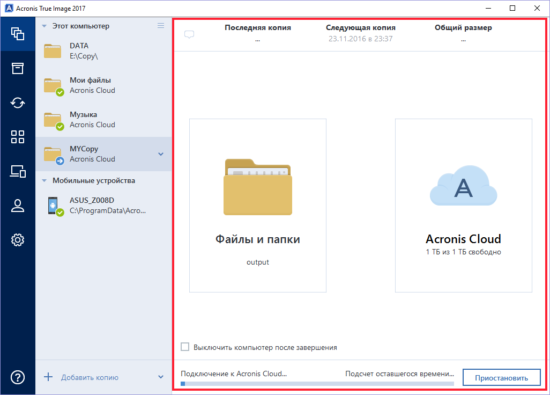
Стоит немного подождать и всё будет готово.
Теперь я покажу как же восстановить файлы из резервной копии, для этого нажмите на кнопку «Восстановить файлы». Поскольку в качестве источника хранения копий выбрано облако, то открывается интернет браузер.
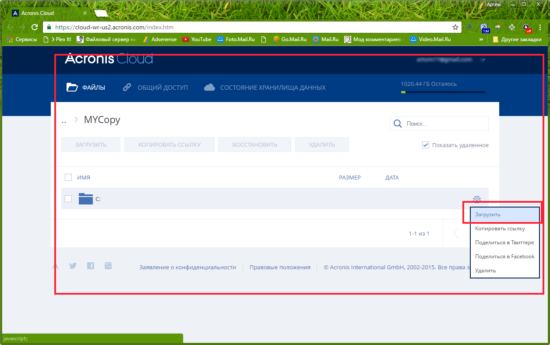
После этого я могу скачать файл на компьютер или поделиться публичной ссылкой на него.
Если в качестве источника хранения выступает локальное хранилище компьютера или внешний жёсткий диск, то ничего скачивать не придётся. Доступ к сети интернет также не потребуется.
Сейчас я это продемонстрирую. Резервную копию с создал заранее, а в качестве хранилища выбран жёсткий диск моего компьютера.
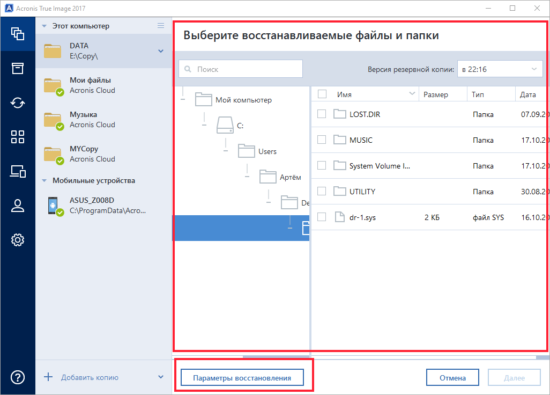
Теперь я восстанавливаю файлы, в параметрах можно выбрать формат перезаписи файлов и другие полезные опции. После чего нужно выбрать папку для восстановления резервной копии.
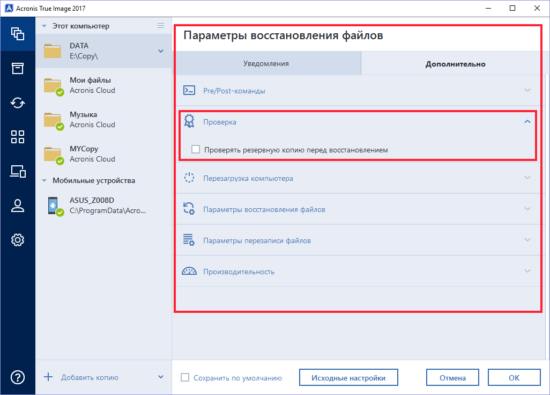
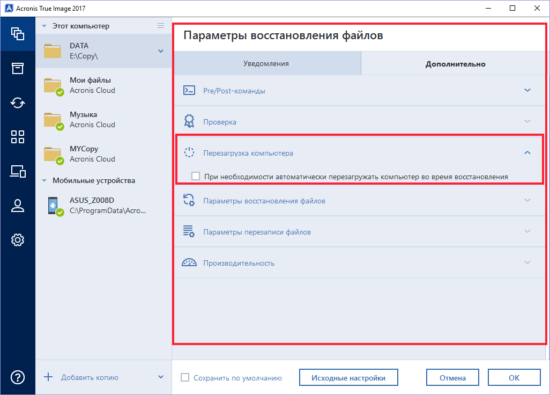
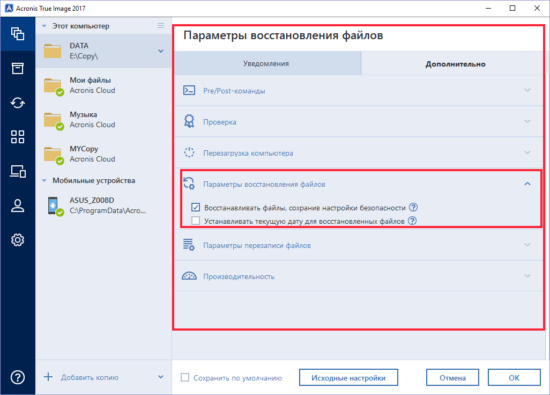
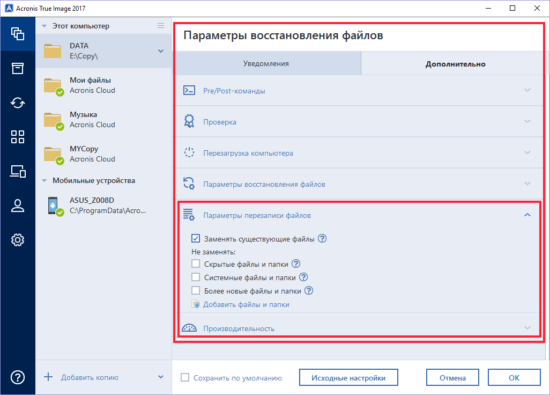
Наконец, с резервным копированием закончено.
Следующий инструмент называется «Архивные файлы и папки». Если вы давно не обращались к каким-либо файлам на своём компьютере, и они для вас не так важны, то можно переместить их на хранение в облако Acronis. При этом и файлы остаются в сохранности и свободного места на дисках компьютера станет больше.
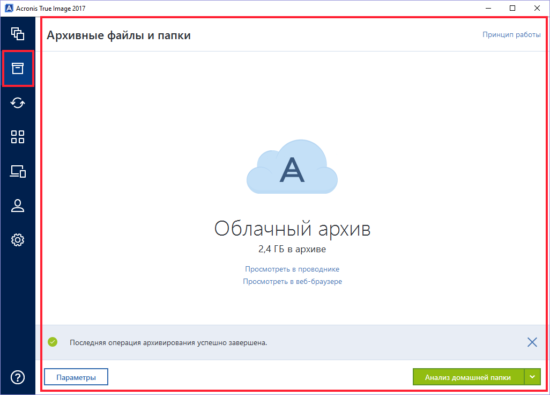
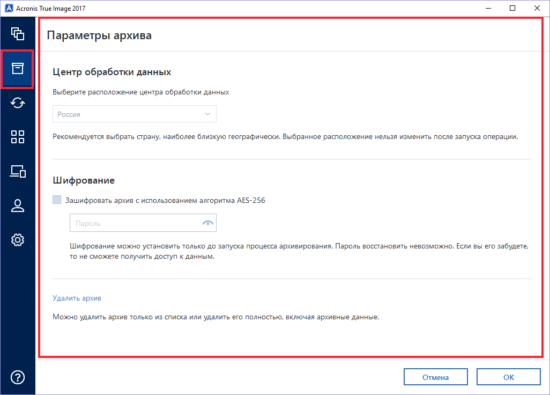
Проанализировать можно совершенно любую папку с любыми типами файлов.
Следующий инструмент «Синхронизация». Вы сможете легко синхронизировать данные между вашими компьютерами. Доступна или прямая синхронизация, или через облако Acronis.
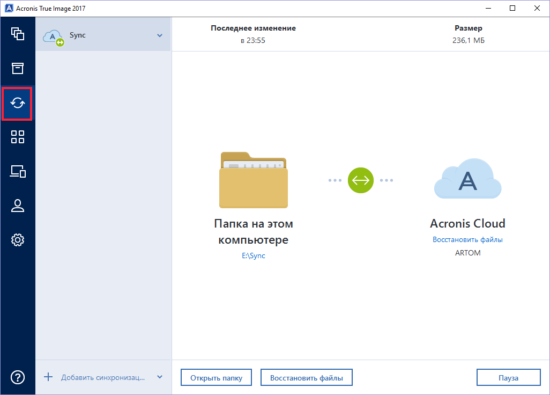
При этом доступ к файлам не ограничивается только компьютерами под Windows. Папку я назвал Sync и разместил её на диске E.
Ели кликнуть на ссылку «Восстановить файлы», вас перекинет на портал Acronis Cloud. Здесь вы можете удобно управлять всеми данными, которые хранятся в облаке.
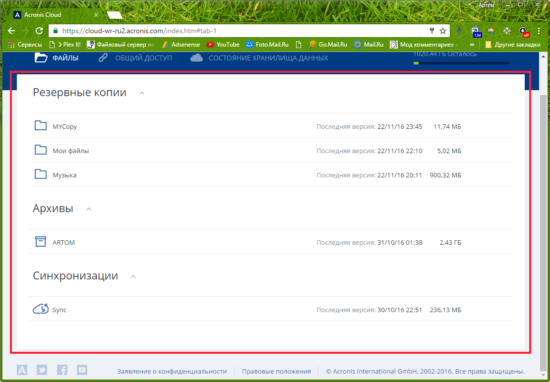
Следующий раздел содержит полезные инструменты.
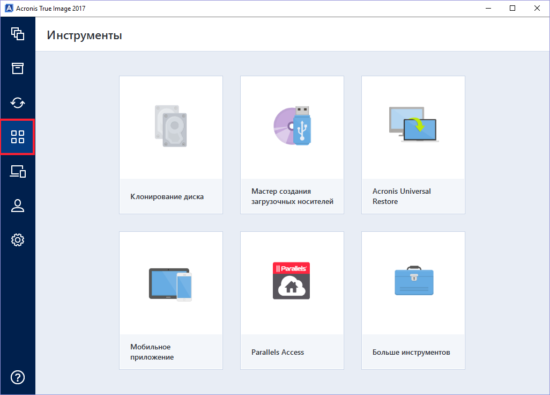
— Доступно мобильное приложение под Android и iOS, для создание резервных копий с мобильных девайсов. Контакты, видео, фото и так далее.
— Клонирование диска позволит клонировать целые разделы, в том числе и системный раздел.
— Мастер создания загрузочных носителей поможет восстановить файлы даже если операционная система не функционирует.
— Если восстановление планируется на оборудовании отличном от вашего исходного, то создавайте носитель при помощи Acronis Universal Restore.
— Parallels Access позволит удалённо управлять компьютером с планшетов и смартфонов, а меню «больше инструментов» открывает полный список очень полезных инструментов. Отдельно на них я не буду останавливаться, эта тема потребует отдельных обзоров.
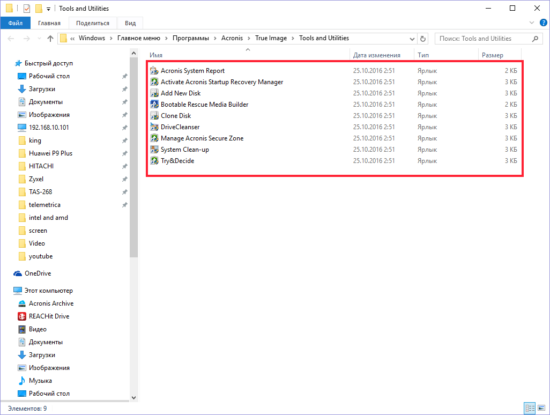
В разделе «Панель мониторинга» находится несколько вкладок, но самая интересная это создание резервных копий с вашего мобильного девайса (под iOS или Android).
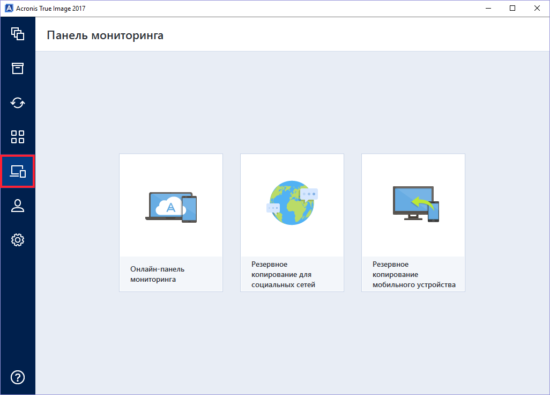
Для этого на смартфон нужно установить приложение True Image и отсканировать QR код для создания резервной копии мобильного девайса, на диск компьютера. Также можно задействовать и резервное копирование в облако, при этом мобильный гаджет уже не понадобится связывать с компьютером. Сам процесс копирования займёт определённое время.
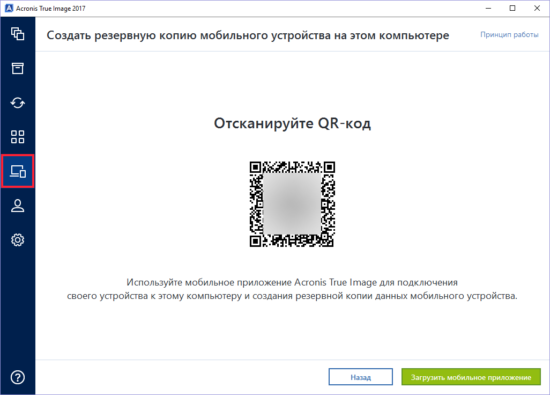
В настройках Acronis можно выбрать где будет храниться локальная резервная копия вашего мобильного гаджета, по умолчанию это диск C.
В разделе «Учётная запись» содержится вся информация об облачном хранилище и аккаунте в системе.
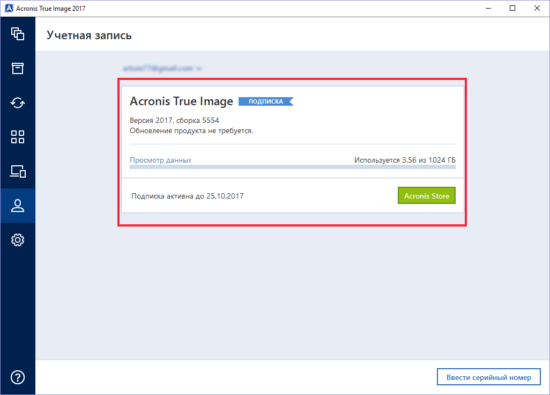
При желании можно расширить дисковое пространство облачного хранилища до 5 Тб.
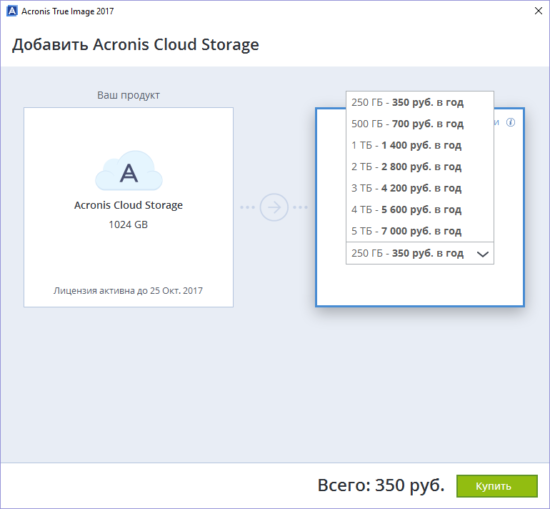
В итоге в одной программе Acronis True Image 2017 вы получаете одни из самых мощных инструментов для резервного копирования и восстановления критически важных файлов.